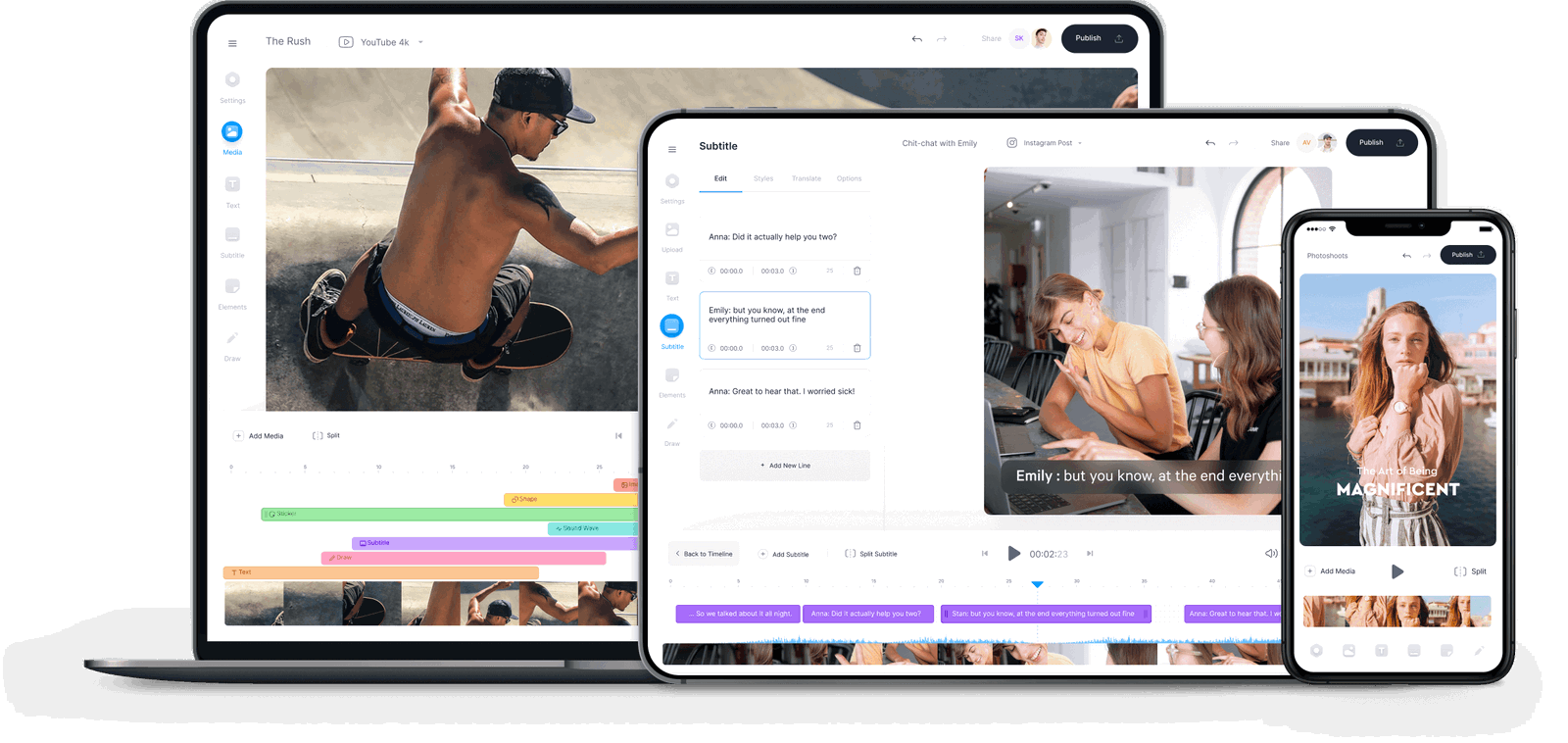Increase Your Reach
Adding subtitles to your videos means that your content will be accessible to more people. 85% of all Facebook Videos are watched on mute. And on Snapchat, 1 out of every 3 videos is watched with the sound off. More and more people are choosing to watch video without sound. Solution? Subtitles! By adding subtitles to your videos you can make your content accessible to thousands more viewers, including those who are deaf or hard of hearing.






/Add-Subtitles-to-Video.png)







.png)
.png)
.png)
.png)